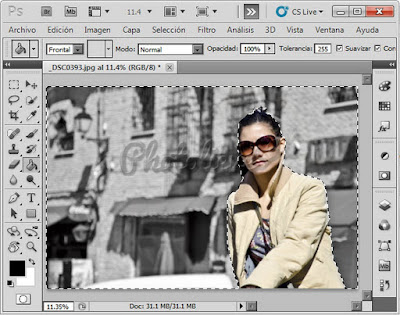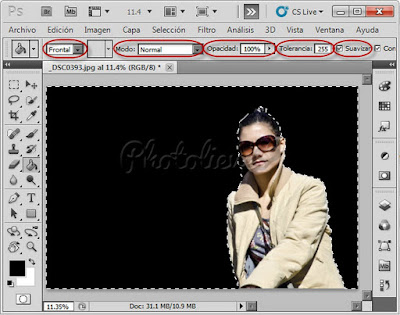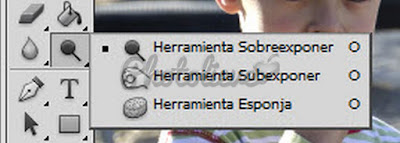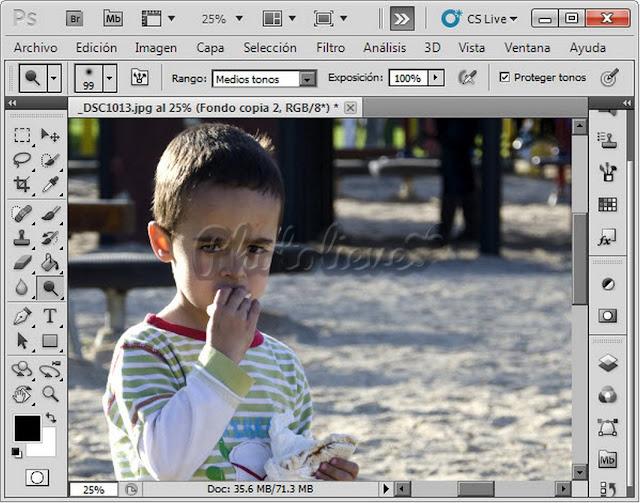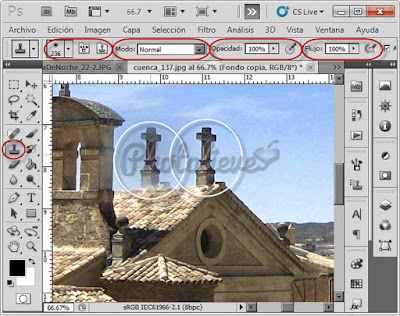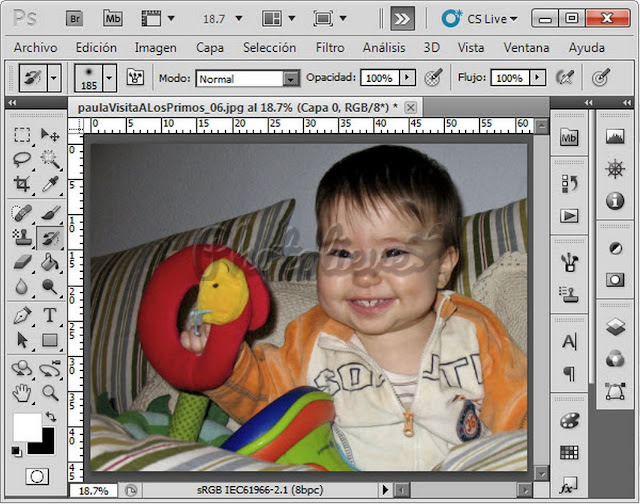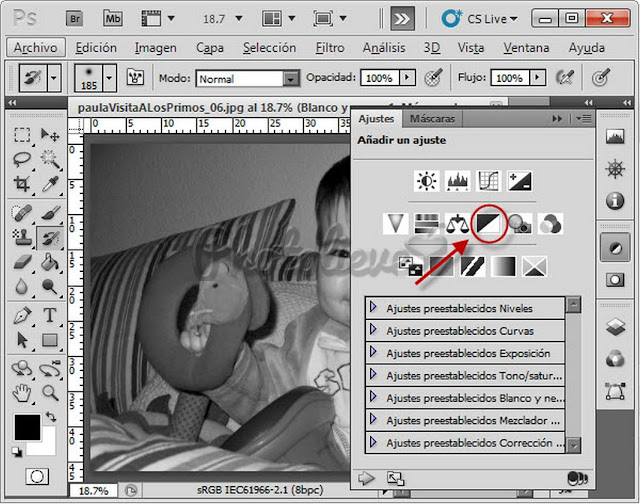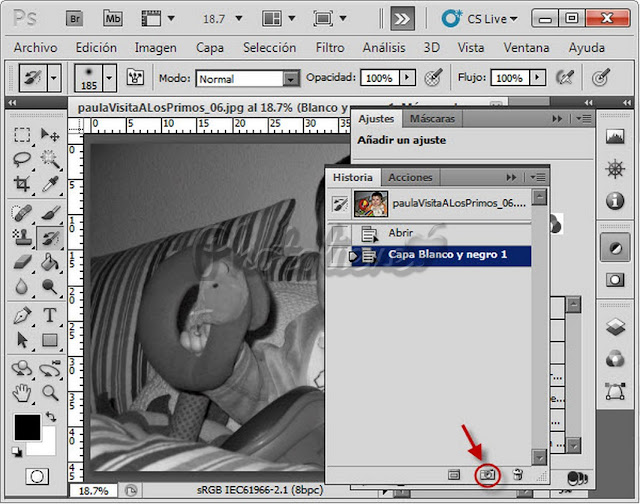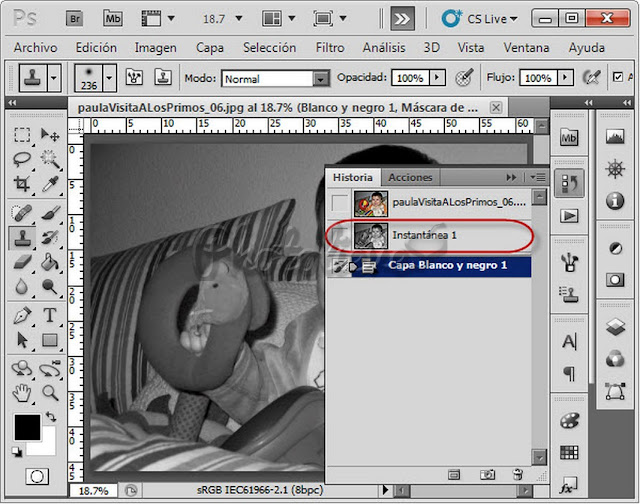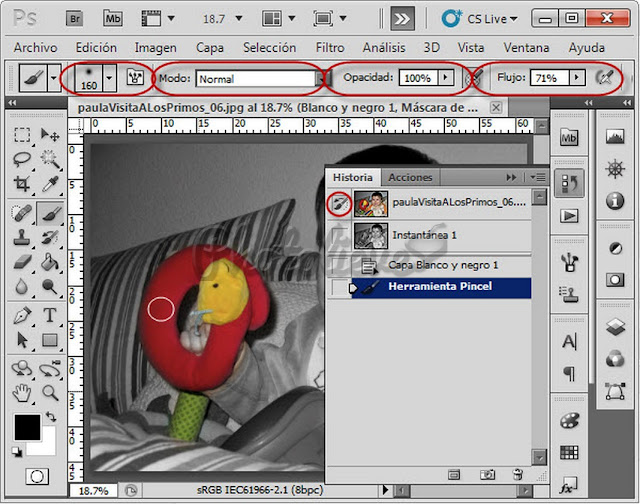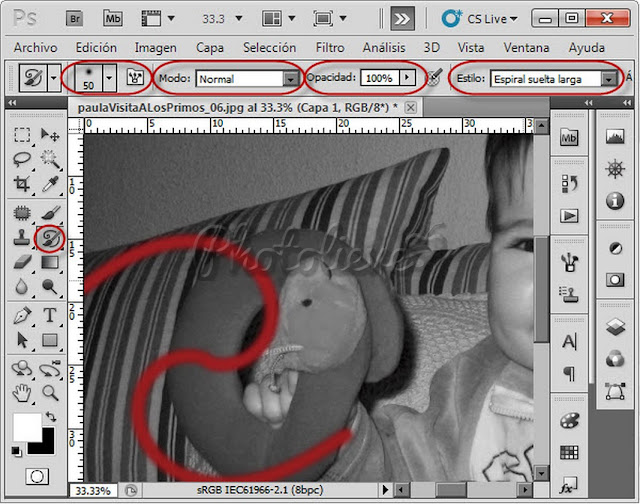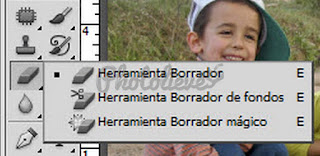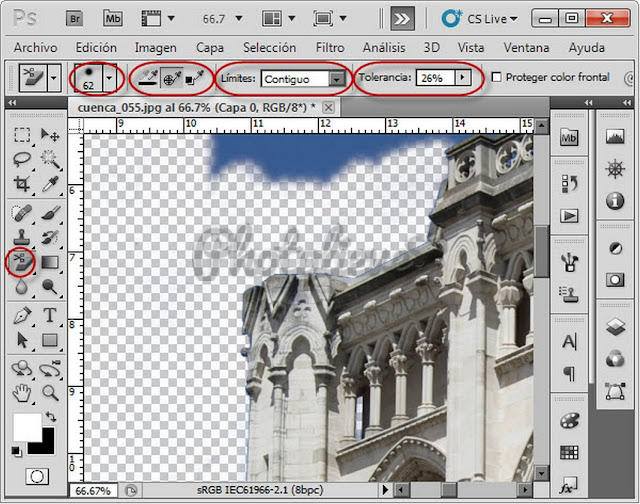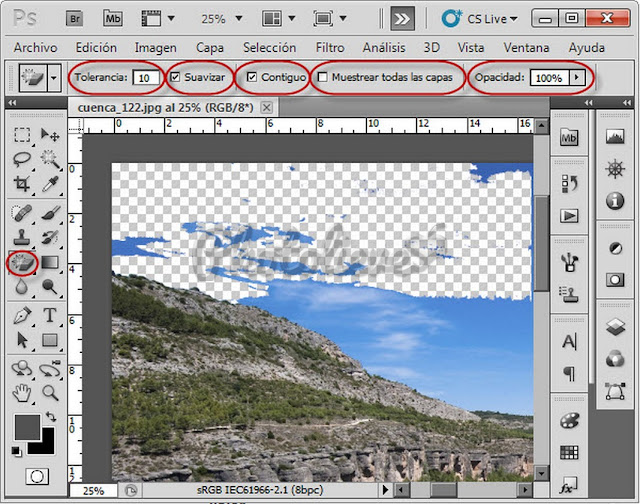Buenas a todos y todas aquí
estamos un día mas explicando cositas nuevas. Hoy el post está dedicado a una
buena cámara, espero que os guste
¡¡¡Allá vamos!!!
Al parecer ésta no será
una temporada tranquila en el mercado de las cámaras réflex. A menos de un
año del lanzamiento de su predecesora, la gigante japonesa acaba de lanzar su
nueva versión, la Nikon D5300.
Si te estas
preguntando si es necesario cambiar
de cámara fotográfica, o tienes ganas de tirar tu flamante D5200 por la ventana, no te apresures,
espera hasta leer el siguiente análisis que haré de esta nueva Nikon
D5300.
¿Dónde estás parado?
Si estás pensando en dar
el salto hacia una cámara réflex Nikon, o estás dando tus primeros pasos con
ella, es probable que estés medio perdido entre tantos números, modelos y
lanzamientos. No te preocupes, basta con que le eches un vistazo al siguiente
mapa, para ubicarte un poco mejor en el planeta Nikon.
¿A quién va dirigida la Nikon D5300?
Tal y como marca el
“mapa” de cámaras Nikon anterior, la D5300 es una cámara que apunta al
fotógrafo principiante, pero avanzado. Es decir, que está por encima de la
línea D3100 o D3200, cámaras pensadas para aquellos que se
inician en el mundo de las réflex, pero aún continúa un escalón por debajo de
los modelos intermedios como la D7000 o la D7100, que apuntan hacia usuarios ya más
avanzados o semi profesionales.
La Nikon D5300 es una cámara ideal si encuentras los modelos superiores demasiado costosos pero no te conformas con las D3100 o D3200 de entrada.
La Nikon D5300 es una cámara ideal si encuentras los modelos superiores demasiado costosos pero no te conformas con las D3100 o D3200 de entrada.
La Nikon D5300 está
pensaba para un fotógrafo principiante que quiere durar con una cámara réflex
un buen tiempo, incluso llegado el momento de dar el salto al mundo
profesional.
Características principales de la D5300
o Sensor CMOS APS-C (23.5
x 15.6 mm) de 24.2 megapixeles reales que permiten resoluciones de 6000×4000
pixeles).
o Pantalla LCD de 3.2”
completamente articulada y giratoria.
o 39 puntos de enfoque, 9
diagonales.
o Mejor resolución ya que,
al igual que en los modelos más profesionales, eliminaron el filtro OLPF.
o GPS y conexión Wi-Fi
integrados.
o Sensibilidad ISO mínima
100 y máxima 25.600 en modo boost (H2).
o Velocidad mínima de
obturación 1/4000.
o Vídeo Full HD 1080p a
60, 50 y 30 fps.
o Batería de larga
duración: 600 disparos.
o Modos Time Lapse y HDR
desde la propia cámara.
o Procesador Expeed 4 que
permite hasta 5 fotografías por segundo y mejor respuesta en situaciones de baja
luz.
o Micrófono para grabación
de sonido en modo vídeo estéreo integrado.
Novedades respecto de su antecesira, la D5200
o Adiós al filtro OLEP: seguramente aún no lo conocías y ya deberás despedirte de él. El
filtro óptico de bajo nivel u “Optical Low-pass Filter” por sus siglas en
inglés, también conocido como filtro Anti Aliasing, parece que va camino a la
extinción. Este filtro fue concebido para “mejorar” las fotografías ante
ciertos patrones repetitivos, como puede ser fotografiar una pared de ladrillos,
realizándoles un leve desenfoque. Pero claro, dicho desenfoque corrige un
pequeño problema generando uno mucho mayor, la pérdida de nitidez.
Recientemente, Nikon comenzó a ofrecer la posibilidad de que los nuevos modelos
no incluyan dicho filtro, y ahora parece haber decidido cortar el problema de
raíz.
o Procesador Expeed 4: la incorporación del nuevo procesador no se traduce en una
mejora en la cantidad de fotografías por segundo que es capaz de tomar la D5300
respecto de su antecesora. Ambas cámaras son capaces de disparar en modo ráfaga
hasta 5 fotografías por segundo. En donde sí pareciera notarse la diferencia es
al grabar vídeo en Full HD 1920×1080 a 60p, ya que el Expeed 4 al parecer
mantiene el auto foco durante toda la grabación. Al final del artículo podrás
ver dos vídeos y sacar tus propias conclusiones.
o Mejores fotos con poca
luz: el nuevo modelo de Nikon casi duplica la
sensibilidad ISO máxima respecto al modelo anterior, por lo menos sin utilizar
el boost. A pesar de casi mantener el sensor, la D5300 trabaja un poco mejor en
situaciones de escasa iluminación. Si quieres vencer a tu peor enemigo: la
oscuridad,
esta cámara será tu mejor aliado.
o Más pantalla y visor: una de las principales novedades de este modelo respecto de su
antecesora es el incremento en el tamaño de su pantalla giratoria. La D5300
trae una pantalla LED de 3.2” un 10% mayor que la D5200. Pero no sólo la pantalla es más grande,
además, para poder aprovechar al máximo su nuevo tamaño, su resolución también
se incrementó notablemente. Revisar tus fotografías, acceder a los ajustes y
configuraciones, hacer filmaciones y tomar fotografías utilizando el Live View,
te resultará más fácil y cómodo. Al momento de analizar su precio, verás si
estás dispuesto a pagar más por ese 10%.
o GPS: la Nikon D5300 es la primera cámara de la marca que incluye GPS
y Wi-Fi incorporados en el cuerpo de la misma. Mediante el GPS, ya no tendrás
que apuntar todos y cada uno de los lugares que visitas y donde haces fotos, ya
que la cámara se encarga de georeferenciar todas las fotografías.
o WI-FI: era de esperarse que Nikon incluyera esta característica ya
integrada en sus cámaras, tal como lo demandaba un sector de sus usuarios. La
D5300 es la primera en incluir, integrado en su cuerpo, la posibilidad de
disparar remotamente y, al mismo tiempo, poder acceder a las configuraciones y
ajustes de la misma mediante Wi-Fi. Y si eres un amante de la vida 2.0, podrás
fácilmente conectarla a un Smartphone o Tablet, compartir tus fotografías y ser
la envidia de Internet.
o Batería: ninguna de todas las nuevas características incluidas por Nikon
en la D5300 serían útiles si no aumentaran la capacidad de su batería. Al
parecer, la marca japonesa se anticipó a este problema e incluyó una batería de
mayor duración en su flamante nuevo integrante de la familia.
o Peso y tamaño: una mayor pantalla, GPS y Wi-Fi integrados, más capacidad de
batería y una lente de mayor rango focal, pueden hacerte pensar en un equipo
pesado de cargar. Para tu sorpresa, éste no es el caso, ya que la D5300 incluye
como una de sus novedades, haber reducido el peso de su antecesora, en más de
un 10%, llegando a pesar menos de medio kilo.
Nikon D5300 vs D5200
Ya te comenté las
principales características de la Nikon D5300 y también sus principales
diferencias con la D5200, pero si eres de esos fotógrafos que estudian
hasta el último detalle al momento de evaluar su próxima cámara, te preparé una
tabla con las especificaciones de la D5300 y su correspondiente comparativa con
su modelo antecesor:
Precio y comparativas
Sabemos que las grandes
marcas lanzan al mercado este tipo de productos con mejoras mínimas y a precios
elevados en busca de atrapar a
los consumidores más ansiosos y desprevenidos. Si estabas buscando una cámara réflex, no
te apresures, seguramente ya te habrás dado cuenta de que la D5300 no trae
ningún cambio radical en lo que a fotografía se refiere, respecto de su modelo
anterior, que por cierto, a estas alturas, ya ha bajado bastante de precio.
Ésta es mi humilde opinión
¿Necesitas realmente
actualizarte? Desde mi punto de vista, a pesar de ser una cámara con
características muy destacadas, considero que ninguno de los dos modelos anteriores,
la D5200 y la D5100, tienen mucho para envidiarle a la D5300.
De hecho, si me preguntas personalmente, no creo que valga la pena entrar en
gastos sólo para ganar unos cuantos megapíxeles o bien, la posibilidad de
compartir las fotos directamente desde la cámara, ni hablar si eres de editar
tus fotografías en el ordenador.
Si me preguntas qué
haría yo con los 800 y pico Euros que cuesta la Nikon D5300: iría a la tienda
más cercana y me haría con una impresionante Nikon D7000 con un lente kit 18-105mm VR, y con lo que me sobrara, me compraría unos
filtros o me iría a festejar mi nueva adquisición a
un buen restaurante (y aún me sobraría dinero).
Y hasta aquí
el post de hoy, espero que os haya gustado, un abrazo a todos y todas, hasta la
próxima.